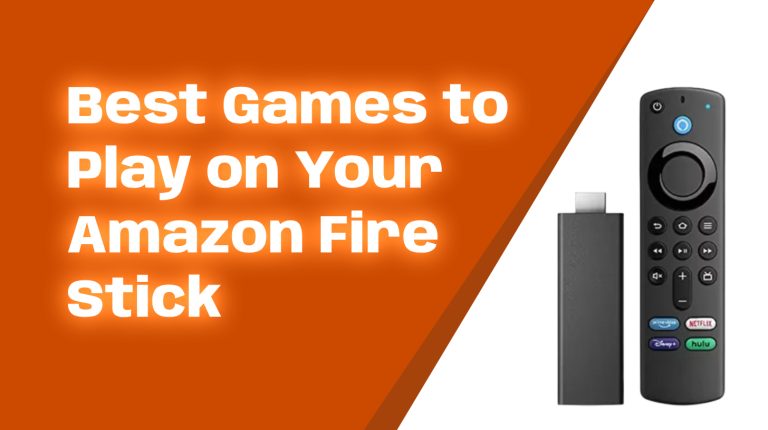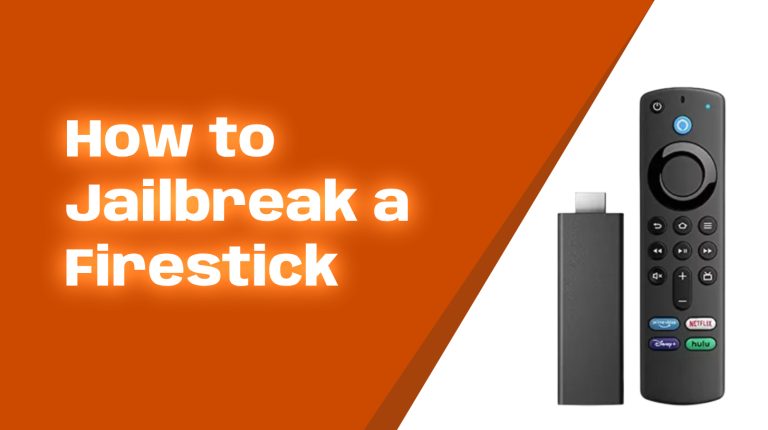Why Is My Fire TV Stick Slow?
First, let’s talk about the elephant in the room—why your Fire TV Stick might be running slower than it should. Over time, devices like Fire TV Sticks can get bogged down. This could be due to full storage, too many background apps, software glitches, overheating, or even network issues. Don’t worry! By the end of this post, you’ll have all the tools you need to bring your Firestick back to life.
1. Restart Your Fire TV Stick
It may sound simple, but restarting your Firestick can fix lag and performance issues most of the time. Like any other device, the Firestick needs a fresh start occasionally to close background processes and clear temporary files.
Here’s how you can restart it:
- Go to Settings on your Firestick.
- Select My Fire TV.
- Click on Restart and confirm.
Alternatively, you can unplug your Firestick from its power source, wait 15 seconds, then plug it back in.
2. Check for Software Updates
Your Firestick’s performance can take a hit if it’s not running the latest software version. Updates often include bug fixes and performance improvements.
To update your Firestick’s software:
- Go to Settings.
- Select My Fire TV, then choose About.
- Click on Check for Updates.
- If an update is available, select Install Update.
Let the update process finish before using your device again.
3. Clear Cache and Uninstall Unused Apps
Over time, apps can collect cache (temporary files) that take up valuable space on your Firestick. These can slow everything down.
Here’s how to clear cache on specific apps:
- Go to Settings and select Applications.
- Choose Manage Installed Applications.
- Select an app and click Clear Cache.
If you’re not using some apps, it’s best to uninstall them:
- In the Manage Installed Applications menu, select an app.
- Click Uninstall and confirm.
4. Reduce Background App Activity
Your Firestick doesn’t multitask as well as high-end smartphones or computers. When you leave apps running in the background, it can dramatically slow your device down. Some apps even continue running processes without you realizing it. To stop background activity:
Use the app called Background Apps and Processes List from the Amazon Appstore. It shows all background processes and helps you close them in one click.
5. Use a Wired Ethernet Connection
If you’re using Wi-Fi, connectivity might be causing some of the lag, especially if you share your network with other devices. Connecting your Firestick directly to your router using an Ethernet adapter can provide a more stable and faster internet connection.
Amazon sells an official Ethernet adapter for Firestick devices, which is easy to set up. Once connected, you’ll likely see an improvement in streaming speeds.
6. Adjust Your Display Settings
Your Firestick might be set to display a resolution that’s too demanding for your TV or internet speed. Adjusting the resolution can free up resources.
To do this:
- Go to Settings and select Display & Sounds.
- Choose Display, then Video Resolution.
- Switch to 720p if you’re currently using 1080p or higher.
This change can make a big difference, especially for older TVs or slower internet connections.
7. Disable Features You Don’t Need
The Firestick comes with various features that eat up processing power, like automatic app updates and data monitoring. Disabling the ones you don’t use can result in better performance.
- Turn Off Autoplay: Go to Settings > Preferences > Featured Content, and disable Allow Video Autoplay and Allow Audio Autoplay.
- Turn Off Data Monitoring: Navigate to Settings > Preferences > Data Monitoring, and toggle it off.
8. Use a Quality HDMI Extension Cable
Sometimes performance issues are caused by poor signal transmission between the Firestick and your TV. Using the HDMI extender that comes with your Firestick can improve Wi-Fi reception and device placement. If you’ve lost the original extender, you can buy a high-quality replacement like an Amazon Basics HDMI Extender.
9. Factory Reset as a Last Resort
If you’ve tried everything else and your Firestick is still too slow to use, a factory reset might be your best bet. This will erase all data on your Firestick and restore it to its original state, so make sure to back up or note down important info before proceeding.
To factory reset your Firestick:
- Go to Settings, then select My Fire TV.
- Choose Reset to Factory Defaults.
- Confirm your choice and wait for the process to complete.
Final Thoughts
A slow Fire TV Stick can be frustrating, but with these performance hacks, you can get yours back in top shape. Whether it’s a quick restart, lowering resolution, or managing background processes, these tips should cover all your needs. For best results, make it a habit to clear the cache and check for updates regularly.
Got questions or want more tips for optimizing your Firestick? Leave a comment below, and I’ll be happy to help you out!