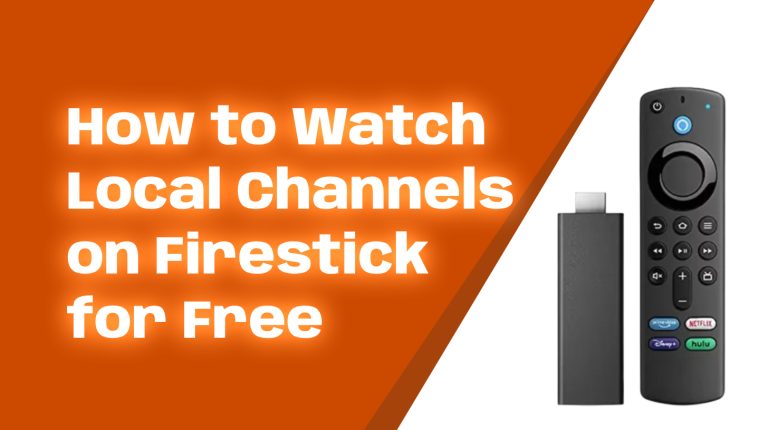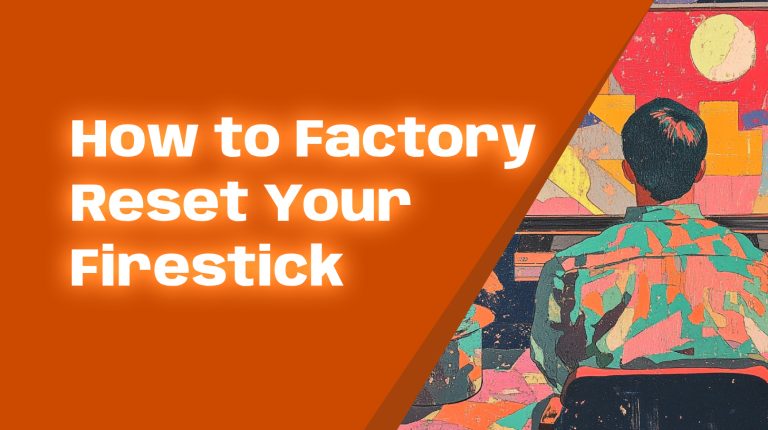What Is an Amazon Fire TV Stick?
The Amazon Fire TV Stick, or Firestick, is a compact streaming device that plugs into your TV’s HDMI port. It transforms any regular TV into a smart TV, giving you access to popular streaming services like Netflix, Disney+, HBO Max, Hulu, Amazon Prime Video, and more. Think of it as a gateway to an endless world of entertainment, all in one stick.
It’s affordable, convenient, and easy to set up. Whether you’re tech-savvy or not, this guide will walk you through every step of setting up your Firestick. Let’s get started!
What You’ll Need to Set Up Your Firestick
Before diving into the setup process, make sure you have the following:
- Your Amazon Fire TV Stick device
- The included USB power adapter and cable
- The Firestick remote (with batteries installed)
- A TV with at least one HDMI port
- A stable Wi-Fi connection
- An Amazon account (you can set one up during the process if you don’t have one)
Step 1: Connect the Firestick to Your TV
Let’s start with the physical setup:
- Plug the Firestick into one of your TV’s HDMI ports. Make a note of the port number (e.g., HDMI 1, HDMI 2).
- Connect the included USB cable to the Firestick and plug the other end into the power adapter. For the best performance, plug the power adapter into a wall outlet instead of your TV’s USB port.
- Switch on your TV and select the HDMI input corresponding to the port you plugged the Firestick into.
At this point, you should see the Firestick logo appear on your TV screen. If not, double-check your connections and input source.
Step 2: Pair the Remote
Once the Firestick boots up, it’s time to pair the remote:
- Insert the batteries into the remote if you haven’t done so already.
- The remote should pair with the Firestick automatically. If it doesn’t, press and hold the Home button (the button with the house icon) for 10 seconds. This should initiate pairing mode.
Once paired, you’ll see a confirmation message on the screen.
Step 3: Connect the Firestick to Wi-Fi
The next step is connecting your device to the internet:
- Follow the on-screen prompts to choose your Wi-Fi network.
- Enter your Wi-Fi password using the on-screen keyboard.
After successfully connecting to Wi-Fi, the Firestick will automatically download the latest software updates. This may take a few minutes, so sit tight!
Step 4: Log In with Your Amazon Account
Now it’s time to link your Firestick to your Amazon account:
- If you already have an Amazon account, enter your email and password.
- If you don’t have an account, select “Create an Account” and follow the instructions to set one up.
Pro tip: If you purchased your Firestick directly from Amazon, it might already be pre-registered to your account. If that’s the case, you’ll see a message confirming this when you set it up.
Step 5: Customize Your Firestick Settings
Once logged in, take some time to personalize your Firestick experience:
- Enable Parental Controls: If you have kids, set up a PIN to restrict certain content.
- Adjust Display Settings: Head to Settings > Display & Audio > Display to tweak resolution and match the screen size of your TV.
- Turn off Autoplay: If you’d prefer not to have trailers auto-playing, navigate to Settings > Preferences > Featured Content and turn “Video Autoplay” off.
Step 6: Download Your Favorite Apps
Your Firestick comes with some pre-installed apps like Amazon Prime Video, but the real fun begins when you download additional apps. Here’s how:
- From the Firestick Home screen, go to the Find tab and select Search.
- Type in the name of the app you want (e.g., Netflix, Hulu, or YouTube).
- Choose the app from the search results and click Download.
You can also browse app categories in the App Store to discover new streaming services, games, and utilities.
Step 7: Set Up Alexa Voice Commands
Did you know the Firestick remote includes Alexa voice control? It’s a game-changer for hands-free navigation!
- To activate Alexa, press and hold the microphone button on the remote.
- Say what you want to do, such as “Play Stranger Things,” “Open Netflix,” or “Search for comedy movies.”
If you own an Alexa-enabled device like an Echo Dot, you can also link it to your Firestick for additional hands-free functionality.
Step 8: Ensure Your Firestick Is Secure
To keep your device safe and running smoothly:
- Update Software: Regularly check for updates under Settings > My Fire TV > About > Check for Updates.
- Use a VPN (Optional): If you’re concerned about online privacy, consider installing a VPN app from the App Store to encrypt your streaming activities.
- Manage Account Security: Enable two-factor authentication (2FA) for your Amazon account to add an extra layer of security.
Common Troubleshooting Tips
If you run into any issues, here are quick fixes for common problems:
- Firestick Not Turning On: Check all connections and ensure the power adapter is plugged into a wall outlet.
- Remote Not Working: Replace the batteries or re-pair the remote by holding the Home button for 10 seconds.
- Wi-Fi Issues: Restart your router or move the Firestick closer to the router for better signal strength.
Enjoy Your Firestick!
By following this guide, your Amazon Fire TV Stick should now be fully set up and ready to deliver unlimited entertainment. Whether you’re binge-watching your favorite shows, exploring new apps, or tapping into Alexa’s genius, the Firestick is a versatile device that makes streaming simple and enjoyable.
If you have any other questions or run into issues, feel free to browse our site, Allfirestick.com, for more in-depth guides and tips. Happy streaming!