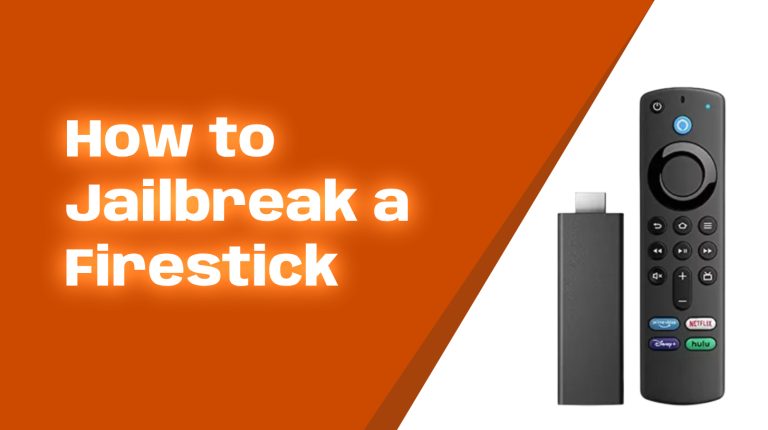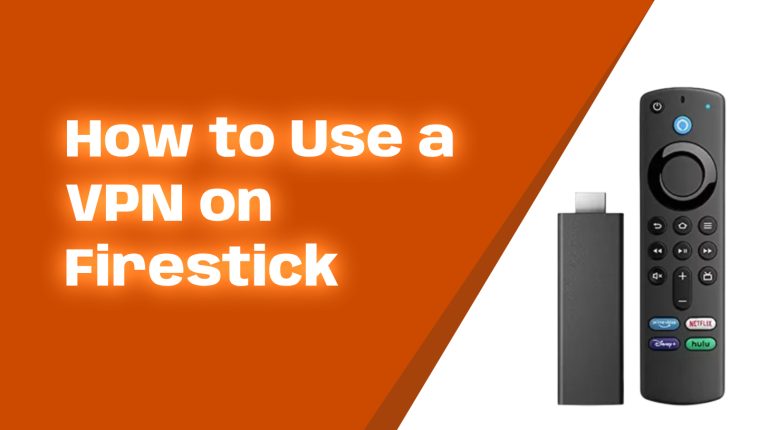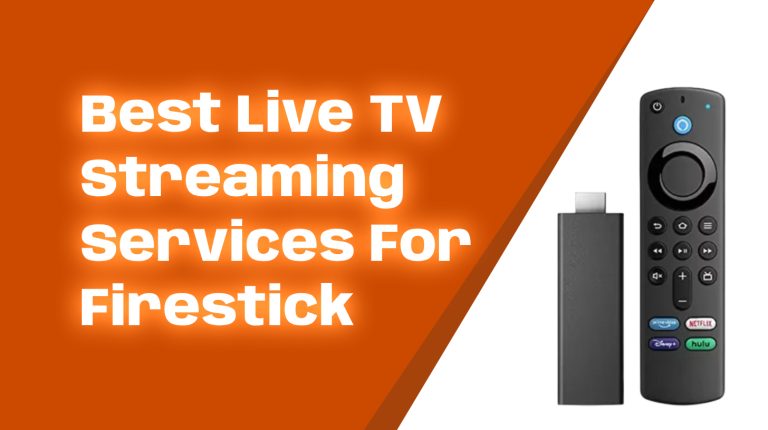Introduction
Hi there! I’m Alex, the proud owner of Allfirestick.com and your go-to Firestick expert. If you’re looking to enhance your home entertainment experience by setting up Dolby Atmos or surround sound on your Firestick, you’re in the right place.
This guide will carefully walk you through everything you need to know, step-by-step, so you can transform your living room into a mini-theater. Don’t worry if you’re not super tech-savvy; I’ll explain everything in simple terms. Let’s dive in!
What is Dolby Atmos and Surround Sound?
First, let’s break it down. Dolby Atmos and surround sound are technologies that make your audio experience immersive. Instead of sound coming from just the TV, it feels like it’s coming from all around you—even above you.
Here’s the difference:
- Dolby Atmos: Adds height channels to create a 3D sound effect, so it feels like sound is coming from above as well as the sides. Perfect for action scenes, music concerts, or shows with rich soundscapes.
- Surround Sound: A system that uses multiple speakers around you to create audio from different directions. It’s fantastic for movie nights and gaming. Common formats include 5.1 (5 speakers + 1 subwoofer) and 7.1 setups.
Now that you’ve got the basics, let’s talk about how to bring these audio wonders to your Firestick.
What Do You Need to Set Up Dolby Atmos or Surround Sound?
Before we start the setup, let’s check out the equipment required:
- An Amazon Fire TV Stick or Fire TV Cube: Ensure your device supports Dolby Atmos or surround sound. Not all Fire TV devices do. For example, the Fire TV Stick 4K and Fire TV Cube (2nd Generation or newer) both support Dolby Atmos.
- A Surround Sound System or Soundbar: You’ll need hardware like a Dolby Atmos-enabled soundbar, AVR (Audio/Video Receiver), or a multi-speaker surround setup.
- An Atmos-Compatible Streaming Service: Apps like Netflix, Amazon Prime Video, Disney+, Hulu, and Apple TV+ offer Dolby Atmos content. Check if your subscription plan includes Atmos access.
- HDMI Cables: Atmos requires HDMI ARC (Audio Return Channel) or eARC for the best results.
Once you’ve got the gear, we’re good to go!
How to Enable Dolby Atmos or Surround Sound on Firestick
Here’s a step-by-step guide to get Dolby Atmos or surround sound up and running on your Firestick.
Step 1: Update Your Firestick
First, ensure your Firestick is running the latest software. Here’s how:
- Go to the Settings menu on your Firestick.
- Scroll to My Fire TV and select About.
- Click Check for Updates. If an update is available, install it.
Why is this important? Dolby Atmos and surround sound features often rely on software updates to fix bugs or add compatibility.
Step 2: Set Up Your Sound System
This varies slightly depending on your hardware, but here’s a basic overview:
- Soundbar: Connect your Firestick directly to your soundbar via HDMI (ARC or eARC) for Dolby Atmos or surround sound output.
- AVR (Receiver): Plug your Firestick into one of the HDMI input ports on your AVR, then connect the AVR to your TV via HDMI ARC or eARC.
- Multiple Speakers: Configure your speakers around your room per the guide provided by the manufacturer—typically, front left/right, center, rear left/right, and optionally ceiling or side speakers for Atmos.
Step 3: Configure Your Firestick Audio Settings
Now that your physical setup is complete, let’s configure the Firestick to recognize your audio system:
- Go to Settings on your Firestick home screen.
- Select Display & Sound and then navigate to Audio.
- Choose Surround Sound.
- Select one of the following options based on your setup:
- Best Available: Automatically detects the highest audio format your hardware supports, including Dolby Atmos.
- Dolby Digital Plus: Enables Dolby Atmos if supported by your sound system.
- Stereo: Downmixes everything to basic stereo sound. Avoid this if you want enhanced audio.
Step 4: Test Dolby Atmos or Surround Sound
Finally, it’s time to test! Open an app like Netflix, Amazon Prime Video, or Disney+. Look for shows or movies with a “Dolby Atmos” or “5.1 Surround” badge. Play the title and pay attention to how the sound moves around you.
If your system supports Dolby Atmos specifically, you may see an “Atmos” icon on your AVR display or soundbar when it’s active.
Common Troubleshooting Tips
Not getting Dolby Atmos or surround sound after setup? Try these fixes:
- Check Your Cables: Ensure you’re using high-speed HDMI cables that support ARC/eARC.
- Use the Right HDMI Port: Make sure your Firestick is connected to the HDMI ARC or eARC port on your TV or AVR.
- Verify Content: Not all shows or movies offer Dolby Atmos or surround sound. Double-check the content details.
- Update Your Apps: Ensure streaming apps like Netflix or Prime Video are updated to their latest versions.
- Restart Everything: Turn off your Firestick, TV, and sound system, then restart them all to refresh the settings.
Best Streaming Apps for Dolby Atmos and Surround Sound
Here are some popular apps offering Dolby Atmos or surround sound content:
- Amazon Prime Video: Many originals like “The Boys” and “Jack Ryan” support Dolby Atmos.
- Netflix: Select titles, including “Stranger Things,” offer Dolby Atmos and 5.1 sound.
- Disney+: Most Marvel, Star Wars, and Pixar titles support Dolby Atmos.
- Apple TV+: Nearly all content supports Dolby Atmos out of the box.
- HBO Max: Includes Dolby Atmos and 5.1 for select titles.
Wrapping It Up
And there you have it—a complete guide to setting up Dolby Atmos or surround sound on your Firestick! With just the right hardware, a bit of configuration, and the right content, you can take your streaming experience to the next level.
If you found this guide helpful, consider sharing it with friends or bookmarking our website Allfirestick.com for more tips, tricks, and reviews on everything Firestick-related.
Got questions or need personalized help? Drop a comment below—I’d love to assist you further. Happy streaming!