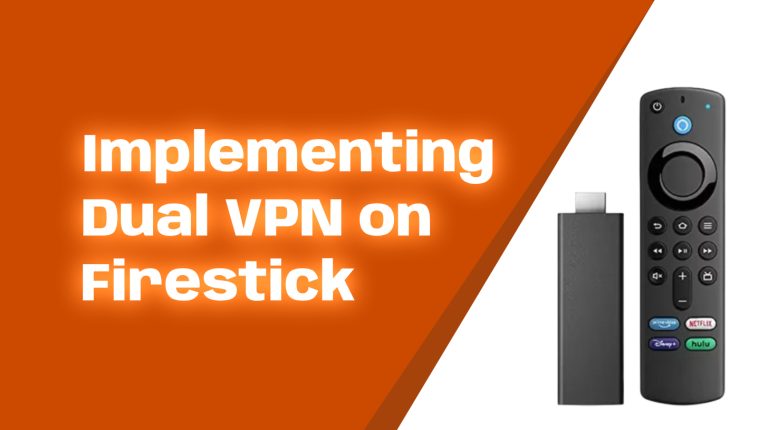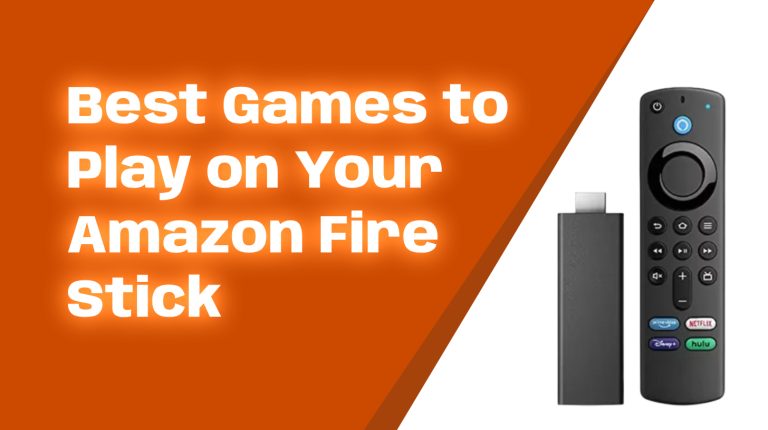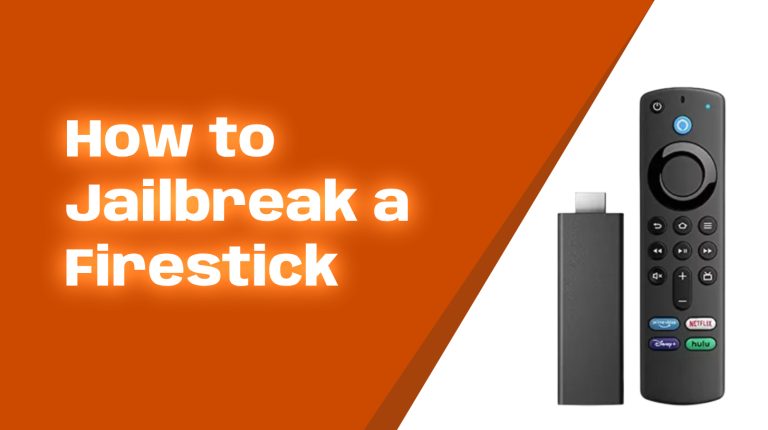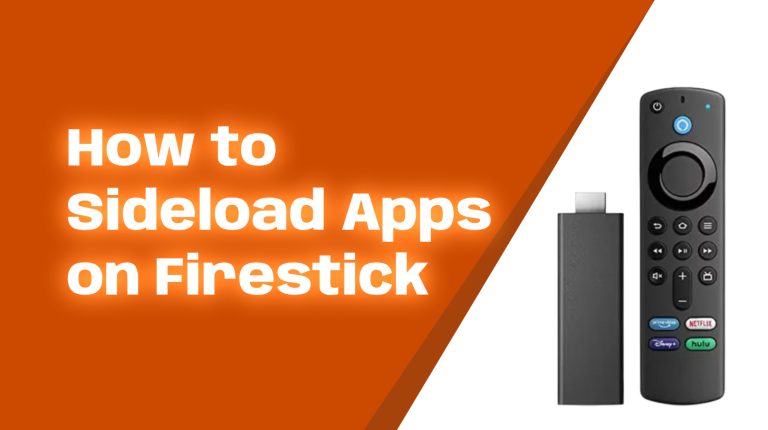Why Mirror Your Phone to a Firestick?
Sharing your phone screen to a Firestick opens up a world of possibilities. You can project videos, photos, apps, games, and even presentations onto your TV. Instead of squinting at your small phone screen, enjoy your content on the big screen, where everyone can see. It’s simple, convenient, and works across various devices.
In this guide, I’ll walk you through how to mirror your phone screen on a Firestick—from setting it up to troubleshooting common issues. Whether you’re using an Android or an iPhone, I’ve got you covered. Let’s get started!
—
Requirements for Screen Mirroring
Before we dive into the steps, here’s what you’ll need to start mirroring:
- Amazon Firestick: Any Firestick model (e.g., Firestick Lite, 4K, or 4K Max).
- A Smartphone: Either Android or iPhone. Make sure your phone supports screen mirroring (most modern phones do).
- Wi-Fi Connection: Both your Firestick and phone must be connected to the same Wi-Fi network.
Make sure your Firestick software is updated to the latest version (Settings → My Fire TV → About → Check for Updates). Having the latest version ensures compatibility and smooth performance.
—
How to Mirror an Android Phone to Your Firestick
Android devices have native support for screen mirroring, making this process easy. Let’s break it down step-by-step:
Step 1: Enable Mirroring on Firestick
1. Turn on your Firestick and go to the home screen.
2. Press and hold the Home button on your Firestick remote.
3. Select Mirroring from the menu that pops up.
4. A screen will appear saying “Display Mirroring.” Leave this screen open.
Step 2: Enable Screen Mirroring on Android
1. Open the Settings on your Android device.
2. Search for terms like “Screen Cast,” “Smart View,” “Cast,” or “Wireless Display” (the name may vary depending on your phone).
3. Turn the option on, and your phone will start searching for devices.
4. Select your Firestick name from the list.
5. Your phone screen should now appear on your TV.
—
How to Mirror an iPhone to Your Firestick
Apple devices don’t natively support Firestick mirroring, but don’t worry. You can install an app on your Firestick to make it work. Follow this guide:
Step 1: Download a Third-Party App
1. On your Firestick Home screen, go to the Search feature (magnifying glass icon).
2. Search for “AirScreen” and install it. AirScreen is a free app that enables iPhones to cast to Firestick.
3. Open the AirScreen app and click Start.
Step 2: Enable Screen Mirroring on iPhone
1. Swipe down from the top-right corner of your iPhone screen (on iPhones with Face ID) or swipe up from the bottom (on older models). This opens the Control Center.
2. Tap the Screen Mirroring button.
3. Select your Firestick device name from the list.
4. Your iPhone screen should now appear on your TV.
—
How to Stop Screen Mirroring
When you’re done mirroring, it’s easy to stop.
For Android:
1. Open the same Screen Mirroring/Cast menu on your phone.
2. Tap Disconnect or turn off the screen mirroring feature.
For iPhone:
1. Open the Control Center and tap Screen Mirroring.
2. Select Stop Mirroring.
Your Firestick will resume normal operation as if nothing happened.
—
Troubleshooting Common Issues
Sometimes, things don’t go as smoothly as we’d like. Here are some quick fixes for common problems:
No Devices Found
– Ensure your Firestick and phone are on the same Wi-Fi network.
– Restart your phone and Firestick.
– Disable any VPNs on your phone—they can interfere with the connection.
Lag or Delay
– Reduce interference by moving your devices closer to your Wi-Fi router.
– Ensure no other devices are heavily using the Wi-Fi.
– Restart both your Firestick and phone.
Black Screen or Disconnection
– Confirm you’re using the latest software versions on both your phone and Firestick.
– Perform a factory reset on your Firestick as a last resort (Settings → My Fire TV → Reset to Factory Defaults).
—
Alternatives to Screen Mirroring
If mirroring doesn’t work for you or doesn’t meet your needs, consider these alternatives:
- Streaming Apps: Apps like YouTube and Netflix allow you to cast directly from your phone without mirroring the entire screen.
- Amazon Fire TV App: This app lets you control your Firestick and cast photos and videos from your phone.
These options can sometimes be more seamless and use less Wi-Fi bandwidth.
—
Closing Thoughts
Mirroring your phone screen to your Firestick is easy and incredibly useful. Whether you’re showing off vacation photos, streaming content, or gaming, it’s a great way to make the most of your tech setup. With just a few steps, you’ll be enjoying everything your phone has to offer—on your TV.
If you found this guide helpful, check out more tips and tutorials on Allfirestick.com. Got any questions or issues? Drop them in the comments, and I’ll get back to you!