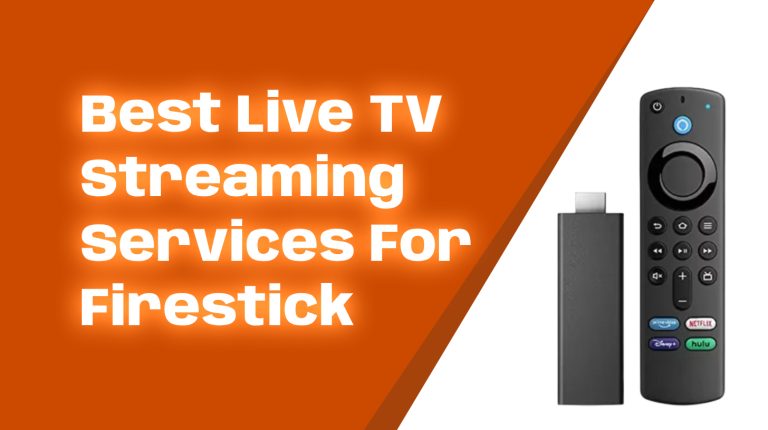Why Might You Need to Factory Reset Your Firestick?
A factory reset takes your Amazon Firestick back to its original settings—just like it was when you first took it out of the box.
Here are the most common reasons for resetting your Firestick:
- You’re experiencing glitches—apps freezing, lagging, or crashes.
- The device is too full, and you want to free up storage space.
- You’re selling or giving your Firestick to someone else and want to wipe your data.
- You’ve downloaded apps or customizations that are causing conflicts.
Resetting your device will erase all settings, downloaded apps, and personal data. Proceed only if you’re okay with losing everything stored on your Firestick.
Preparation Before Resetting
Before you jump into resetting, follow these quick tips:
- Ensure your Firestick is connected to the internet: The reset process requires an active network connection to work properly.
- Backup important data: If there’s anything you wish to save—like app login credentials or settings—write them down. There’s no way to recover them after a factory reset.
- Keep a spare remote handy: If your Firestick remote isn’t working, you can use the Fire TV app as an alternative during the process.
Once ready, you’re good to go!
How to Factory Reset Your Firestick Using Its Settings
Follow these steps to reset your Firestick through its settings menu:
- Turn on your Firestick and navigate to the Settings menu. It’s represented by a gear icon on the home screen.
- Scroll to My Fire TV and select it.
- Choose Reset to Factory Defaults.
- A prompt will appear asking for confirmation. Click Reset.
The reset process will begin, and your Firestick will restart automatically. It usually takes around 5-10 minutes. Once done, your device will return to its original out-of-the-box state.
How to Factory Reset Your Firestick Without a Remote
If you don’t have your Firestick remote, don’t worry. You can still carry out a reset with these alternative methods:
Method 1: Use the Fire TV App
The Fire TV app, available for both iOS and Android devices, can serve as a replacement remote. Here’s how:
- Download and install the Fire TV app on your smartphone.
- Connect your smartphone to the same Wi-Fi network as your Firestick.
- Open the app and pair it with your Firestick by following the on-screen instructions.
- Once connected, use the app to navigate to Settings > My Fire TV > Reset to Factory Defaults.
Method 2: Use Your TV’s HDMI-CEC Controls
Many modern TVs come with HDMI-CEC functionality (a system that allows your TV’s remote to control connected devices like the Firestick). If this feature is enabled:
- Activate HDMI-CEC in your TV’s settings menu (usually under “Device Control” or “External Device Settings”).
- Use your TV remote to navigate to Settings > My Fire TV > Reset to Factory Defaults and confirm the reset.
Method 3: Perform a Hard Reset
If all else fails, you can manually reset your device with these steps:
- Press and hold both the Right directional button and the Back button on your Firestick remote simultaneously.
- Hold for 10 seconds or until a reset prompt appears on the screen.
- Follow the on-screen instructions to complete the reset.
Troubleshooting: What If the Reset Doesn’t Work?
If the reset doesn’t work for some reason, try these solutions:
- Ensure your Firestick has a stable power source. Unstable power can interrupt resets.
- Reboot your device by unplugging it and plugging it back in before attempting another reset.
- Double-check your internet connection, as it’s required for resetting the device properly.
Still stuck? Contact Amazon’s customer support for specialized help.
Post-Reset: Setting Up Your Firestick Again
After resetting, your Firestick will reboot. Here’s how to set it up again:
- Follow the on-screen instructions to connect to Wi-Fi and log in with your Amazon account.
- Re-download your favorite apps from the Amazon App Store.
- Customize your settings, such as parental controls, display preferences, and privacy options.
Once updated and set up, your Firestick will be good as new!
FAQs
1. Will I lose all my apps if I reset my Firestick?
Yes, a factory reset will erase all apps, accounts, and settings. You’ll need to reinstall your apps afterward.
2. How long does a factory reset take?
It typically takes 5-10 minutes, depending on your device’s speed and network connection.
3. Can I undo a factory reset?
No, a factory reset is irreversible. Always back up essential data before proceeding.
4. What if my Firestick won’t reset?
If all methods fail, contact Amazon Support for further assistance.
Final Thoughts
Resetting your Firestick is a straightforward process once you know the steps. Whether your device is glitching, running out of storage, or being passed to another owner, a factory reset will help restore it to peak performance. Follow the steps outlined above, and you’ll have your device running like new in no time.
If you found this guide helpful or have any questions, feel free to leave a comment below. For more Firestick tips and tricks, keep visiting Allfirestick.com!