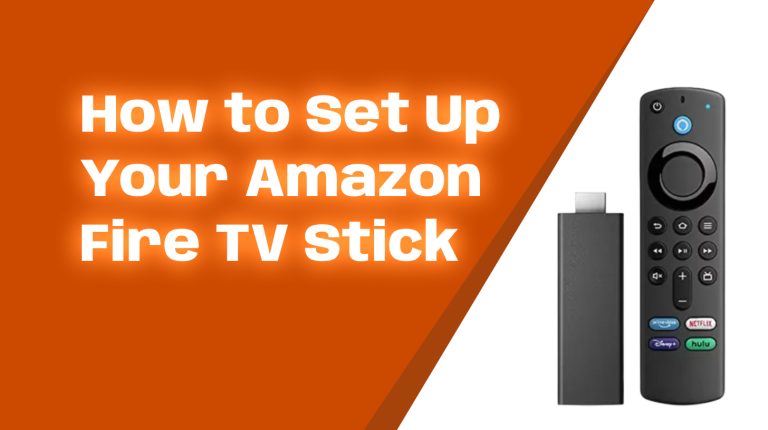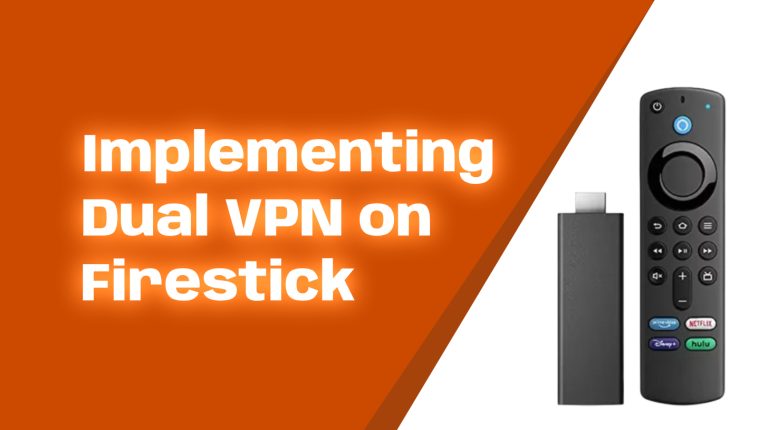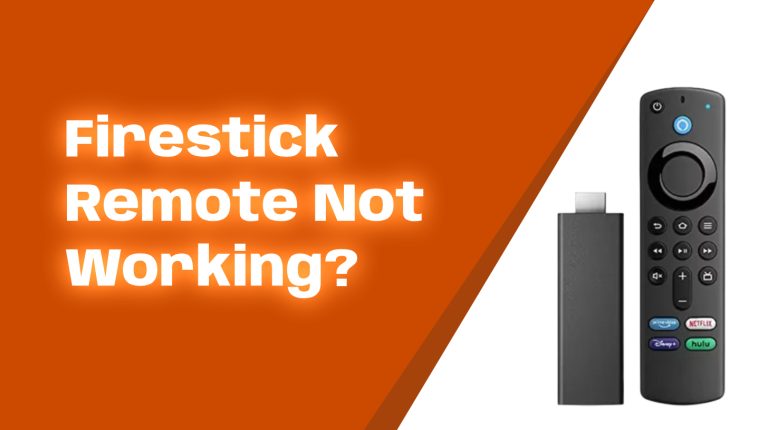Why Add Storage to Your Firestick?
The Amazon Firestick is an amazing device for streaming your favorite shows, movies, and more. But it can run out of storage space quickly, especially if you download apps, games, or store media files. By default, Firesticks have limited onboard storage—typically around 8GB. And when that fills up, your device might slow down, or you’ll have to delete apps to install new ones.
Adding external storage solves these problems. It lets you store more apps, cache more streaming data, or even move app files over so you can reclaim your Firestick’s internal storage. The best part? You can do this easily with a USB drive.
What You’ll Need to Add Storage
Before starting, make sure you’ve got everything you need:
- A Firestick 4K, Firestick 4K Max, or Fire TV Stick (recent models support external storage).
- A compatible USB OTG (On-The-Go) cable for connecting additional devices to the Firestick.
- A USB drive (preferably USB 3.0 for better speed).
- An optional USB hub if you want to connect both the USB drive and other peripherals like a keyboard or mouse.
Most USB drives will work fine, but stick with reputable brands (like SanDisk, Samsung, or Kingston) to avoid performance or compatibility issues.
Step-by-Step: Adding Storage to Your Firestick
Step 1: Prepare the USB Drive
Your USB drive must be formatted correctly to work with the Firestick. It’s best to format it to FAT32 or exFAT, as these formats are widely compatible. Here’s how to prepare your drive:
- Plug the USB drive into your PC or Mac.
- Format the drive by right-clicking it, choosing “Format,” and selecting FAT32 or exFAT from the dropdown menu.
- Leave the allocation size at default, then click “Start.” Formatting will erase all data, so back up anything important first.
Step 2: Connect the USB Drive to Your Firestick
This step requires a USB OTG cable. This small and affordable cable enables your Firestick to recognize storage devices. Follow these steps:
- Unplug your Firestick from the TV and its power source.
- Connect one end of the OTG cable to your Firestick’s micro-USB port (it’s the same port used for power).
- Attach your USB drive to the standard USB port on the OTG cable.
- Plug the power cable into the OTG cable’s micro-USB power slot.
- Reconnect the Firestick to the TV and power it on.
Step 3: Configure the USB Drive
After connecting the USB drive to the Firestick and booting up, follow these steps to configure it:
- Go to Settings on your Firestick.
- Navigate to My Fire TV and select USB Drive.
- You’ll be prompted to format the drive as internal storage. Select Format to Internal Storage. This process will erase all data on the USB drive, so make sure it’s backed up.
- Once formatted, your external storage will become usable for storing apps and other data.
If you don’t want to use the USB drive as internal storage, you can keep it as external storage. You’ll still be able to store media files like videos and music on the drive, but apps cannot be moved to it.
Step 4: Manage Your Firestick Storage
Now that your USB drive is set up, you can manage storage settings effectively:
- Go to Settings > My Fire TV > Storage to see how much space is available.
- Move apps to your USB drive by navigating to Settings > Applications > Manage Installed Applications. Select an app, choose Move to USB, and free up internal Firestick storage.
- To avoid possible speed issues, keep frequently-used apps on the Firestick’s internal storage and move less-used apps to the USB drive.
Benefits of Using a USB Drive for Storage
- Expand App Storage: Install more apps without worry.
- Smoother Performance: Freeing up internal storage can make your Firestick run faster.
- Flexible Setup: Use the drive for internal storage, external storage, or both.
Common Issues and Troubleshooting
Firestick Won’t Recognize the USB Drive
Double-check that the USB drive is formatted correctly (FAT32 or exFAT). Restart your Firestick and see if it recognizes the drive. If not, try another USB drive or cable to rule out hardware issues.
Apps Running Slowly After Moving to USB
Not all USB drives are created equal. If you experience lag, try using a faster drive (USB 3.0) or move apps you use often back to internal storage.
Getting the “Device not Compatible” Error
This issue may arise with older Firestick models that do not support USB storage. Make sure you’re using a compatible device like the Firestick 4K or newer.
FAQs
How much additional storage can I add with a USB drive?
Technically, you can add storage up to 128GB or even 1TB with some Firestick models. But most users find 32GB or 64GB more than enough for apps and media.
Can I use microSD cards instead of USB drives?
In most cases, no. Firesticks don’t have a dedicated microSD slot. However, you could use a microSD to USB adapter and follow the same steps outlined here.
Will adding storage affect streaming speed?
No, adding storage won’t affect your streaming quality. Streaming relies on internet speed, not local storage space.
Final Thoughts
Adding storage to your Firestick with a USB drive is a fantastic way to make the most of your device. With just a few affordable accessories and a little setup, you can expand your app collection, free up space, and keep things running smoothly.
If you found this guide helpful, make sure to check out more tips and tricks at Allfirestick.com. Happy streaming!