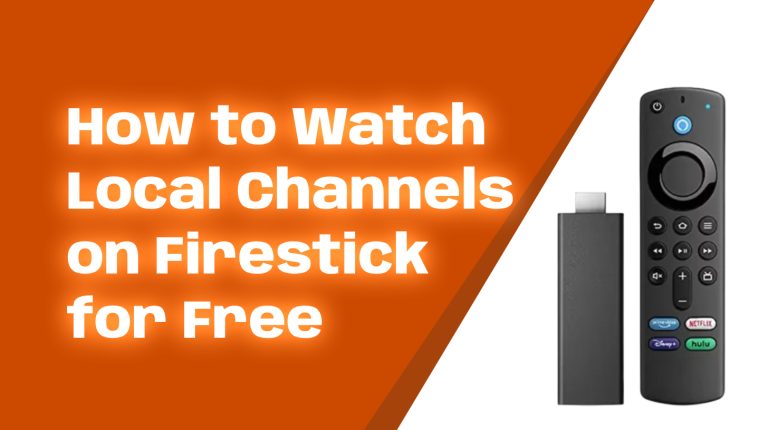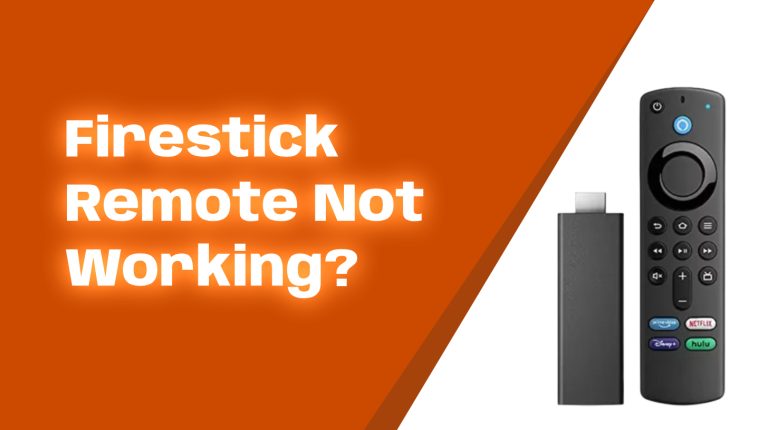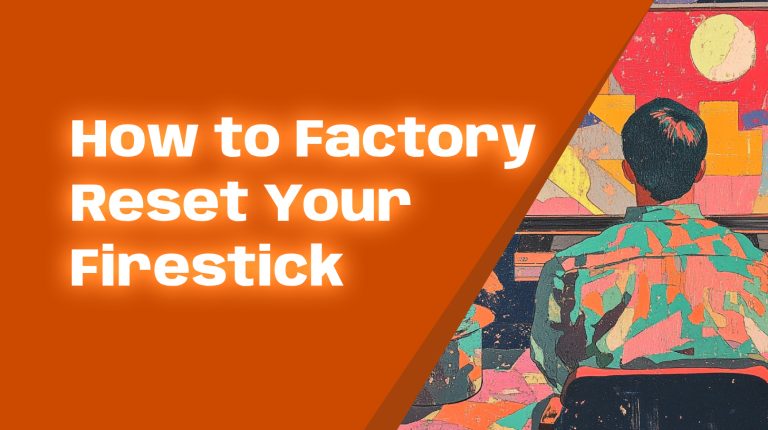Introduction to Firestick Screen Mirroring
Ever wanted to watch your phone or laptop screen on your TV? That’s exactly what screen mirroring with Amazon Firestick is all about. Whether you want to stream videos, show off photos, or present a slideshow, mirroring lets you project your small screen onto the big screen. The best part? It’s pretty simple to set up! In this guide, we’ll dive into everything you need to know about Firestick screen mirroring, including how to cast from your phone or laptop.
What Is Screen Mirroring?
Screen mirroring is a feature that duplicates your screen onto another device. It shows exactly what’s on your phone, tablet, or laptop on your TV using your Firestick. Think of it like a digital reflection.
It’s different from streaming, which sends specific content to your TV, like a YouTube video or a Netflix show. Screen mirroring extends your entire device interface to the TV, so you’ll see everything from apps to notifications (though you can control privacy settings, which we’ll get to shortly).
Is Your Firestick Compatible?
Not all Firestick models support screen mirroring. As of 2023–2024, here’s a quick breakdown of which Firesticks allow screen mirroring:
- Compatible: Fire TV Stick (2nd Gen and above), Fire TV Stick Lite, Fire TV Stick 4K, Fire TV Stick 4K Max.
- Incompatible: Fire TV Stick (1st Gen).
If you’re unsure about your Firestick model, go to Settings > My Fire TV > About on your device to confirm.
Setting Up Your Firestick for Screen Mirroring
Before starting the mirroring process, you need to enable the screen mirroring option on your Firestick:
- Turn on your Firestick and go to the home screen.
- Navigate to Settings (gear icon).
- Select Display & Sounds.
- Click Enable Display Mirroring. This will open a screen that says, “Waiting for a device to connect.” Keep this screen open until your other device connects.
How to Mirror Your Phone to the Firestick
For Android Phones
Most modern Android phones support screen mirroring, though it’s sometimes called different names, like Smart View, Cast, or Wireless Display. Follow these steps:
- Ensure your Firestick and Android device are connected to the same Wi-Fi network.
- On your Android device, pull down the quick settings menu (usually by swiping down from the top).
- Look for a screen mirroring option. It might be labeled as Cast, Smart View, Screen Share, or similar, depending on your phone brand.
- Tap it and wait for your device to scan for connections.
- Select your Firestick from the list of available devices.
- Your phone screen should now appear on your TV!
For iPhones
Though iPhones don’t natively support Firestick’s mirroring protocol, you can use third-party apps like AirScreen (free and available on the Amazon App Store). Here’s how:
- On your Firestick, go to the home screen, click the search icon (magnifying glass), and search for AirScreen.
- Install and open the app, then follow the instructions to enable AirPlay.
- On your iPhone, swipe down to access the Control Center and tap Screen Mirroring.
- Select your Firestick from the list, and your iPhone screen will appear on your TV.
Mirroring Your Laptop to Your Firestick
For Windows Laptops
If you have a Windows 10 or Windows 11 laptop, mirroring is built right into the operating system:
- Ensure your laptop and Firestick are on the same Wi-Fi network.
- Open the Action Center on your laptop by clicking the notification icon at the bottom-right corner of the screen.
- Click Project and then choose Connect to a wireless display.
- Select your Firestick from the list of devices. (If you don’t see it, make sure “Enable Display Mirroring” is active on your Firestick.)
- Once connected, your laptop screen will appear on your TV!
For MacBooks
Like iPhones, MacBooks need a little extra help to mirror to a Firestick. Here’s how:
- Download and set up the AirScreen app on your Firestick (same as the steps for iPhone).
- On your MacBook, click the AirPlay icon in the menu bar and select your Firestick.
- Your MacBook’s display should now be mirrored on your TV.
Troubleshooting Screen Mirroring Issues
Having trouble connecting? Here are some quick fixes:
- Ensure both devices are connected to the same Wi-Fi network.
- Restart your Firestick, phone, or laptop. Sometimes, a simple reboot resolves connectivity issues.
- Update your Firestick software by going to Settings > My Fire TV > About > Check for Updates.
- If you’re using third-party apps, ensure they’re updated to the latest version.
Privacy Tips for Screen Mirroring
Keep in mind that when you mirror your screen, everything on your device is visible on the TV, including notifications and pop-ups. To avoid awkward situations, consider turning on Do Not Disturb mode on your phone or laptop.
On Android, swipe down and tap Do Not Disturb in the quick settings. On iPhone, use the Focus feature by swiping down to Control Center and selecting Focus > Do Not Disturb.
Benefits of Screen Mirroring with Firestick
- Bigger Display: Perfect for presentations, movie nights, or gaming.
- No Extra Hardware: You don’t need HDMI cables or adapters — just your Firestick.
- Convenience: Easily share content without transferring files.
Final Thoughts
Screen mirroring with your Firestick is a game-changer for sharing and enjoying content on a larger screen. Whether you’re an Android user, an iPhone enthusiast, or working on a laptop, there’s a way to make it work seamlessly.
If you have any questions or run into issues, feel free to reach out or explore more guides here on AllFirestick.com. Now that you know the ropes, it’s time to mirror away and enjoy the experience!