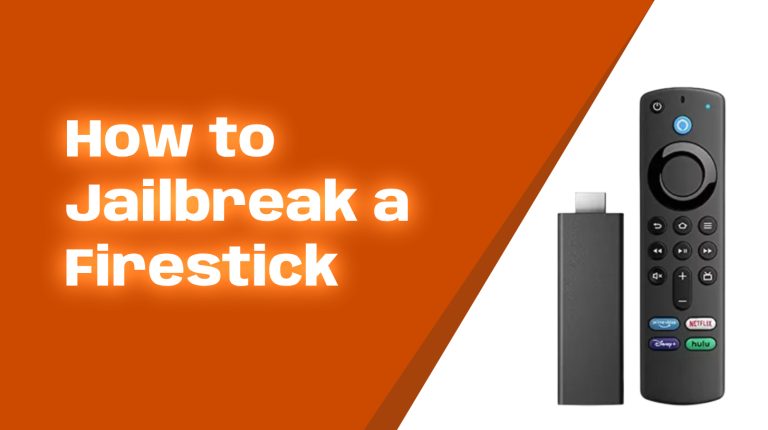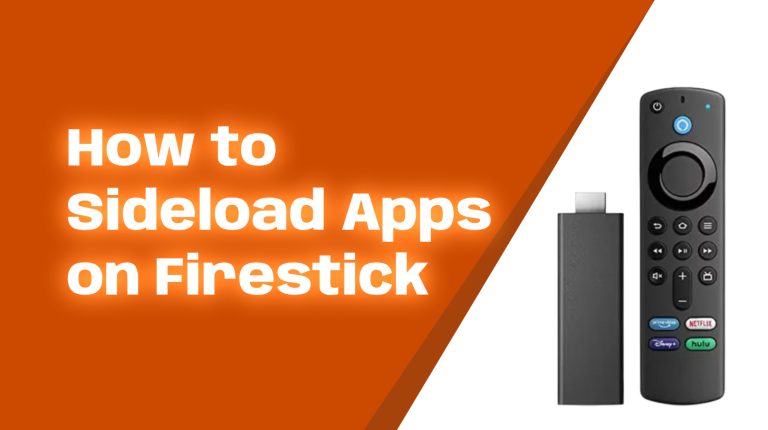Why Do You Need Parental Controls on the Fire TV Stick?
Parenting in the digital age isn’t easy. You’re constantly juggling between allowing kids to enjoy technology and protecting them from inappropriate content. The Fire TV Stick, while a great streaming device, offers access to movies, TV shows, apps, and games, some of which may not be suitable for children. That’s why Amazon equips the Fire TV Stick with powerful parental control tools.
In this guide, I’ll explain how to set up Fire TV Stick parental controls step by step. We’ll also explore tips for monitoring and customizing content so you can keep your kids safe online.
Steps to Enable Parental Controls on Your Fire TV Stick
Follow these easy steps to set up parental controls:
- Go to Settings:
Using your Fire TV remote, navigate to the “Settings” option on the main menu. - Click on Preferences:
In the Settings menu, scroll over and select “Preferences.” - Choose Parental Controls:
Within the Preferences menu, you’ll see an option labeled “Parental Controls.” Click it. - Enable Parental Controls:
Toggle the switch to turn the Parental Controls feature on. You’ll need to create a 5-digit PIN. Make it something your child won’t easily guess but that you’ll remember. - Customize Settings:
Once parental controls are enabled, you can manage restrictions on content, purchases, and apps. For example, you can block content rated above a specific maturity level (e.g., PG-13 or TV-MA) or restrict app downloads.
Restricting Specific Content
After enabling parental controls, you can fine-tune them to block mature content. Here’s how:
- Watching Restrictions: Go to the “Viewing Restrictions” section. You can choose specific content ratings to block (e.g., G, PG, R). Any content exceeding the selected level will require the PIN.
- App Restrictions: Block downloading from the Appstore to prevent kids from adding new apps without your permission.
These steps ensure your kids only see content you deem suitable for their age and stage.
Limit Purchases to Avoid Surprise Charges
Accidental purchases are every parent’s nightmare, especially when your child discovers that clicking the “Buy” button gives them instant rewards. Fortunately, Fire TV parental controls also let you block purchases with the same PIN. Here’s how:
- Go to “Preferences” in the Settings menu.
- Click “Parental Controls” and scroll down to “PIN Protect Purchases.”
- Enable this feature to stop unauthorized purchases.
Now, every purchase will require you to enter the 5-digit PIN.
Safe Kids Experience with Amazon Kids+
Want a broader, kid-friendly streaming experience? Consider Amazon Kids+ (formerly FreeTime Unlimited). This subscription service provides kid-safe entertainment with parental filters baked in.
Features of Amazon Kids+:
- Age-appropriate educational content, games, and shows
- Ability to set daily screen time limits
- Profiles tailored to multiple kids
You can access Amazon Kids+ directly on your Fire TV Stick and ensure a 100% safe content experience for your children.
How to Monitor Screen Time
Did you know you can also track how much time your kids spend watching the Fire TV Stick? By going to the “Parent Dashboard” through your Amazon account, you can view insights on content your kids have accessed and set further restrictions if necessary.
To access the Parent Dashboard:
- Login to your Amazon account.
- Go to Parent Dashboard.
- Adjust screen time settings or review usage data.
Using Alexa to Support Parental Settings
If your Fire TV Stick is paired with Alexa, you can improve safety by customizing Alexa voice commands. For example:
- Disable voice purchases: This prevents kids from buying content using voice commands.
- Restrict explicit songs: In apps like Amazon Music or Spotify, you can disable playback of explicit tracks.
Simply go to the Alexa app on your smartphone, navigate to “Settings” → “Account Settings”, and tweak the filters.
Updating Your Fire TV Stick Regularly
Amazon frequently adds new features and updates to improve parental controls. To ensure your settings remain effective, keep your Fire TV Stick updated.
Here’s how to check for updates:
- Go to “Settings” on your Fire TV menu.
- Scroll to “My Fire TV”, then click “About.”
- Select “Check for Updates”, and install if any are available.
This ensures the latest safety features are always enabled.
Pro Tips for Better Safety
- Set different profiles: Create separate profiles for kids and adults to maintain content boundaries easily.
- Test the settings: After configuring parental controls, try accessing restricted content or making a purchase to confirm they work as intended.
- Educate your kids: Have open conversations with your children about internet safety and why rules are essential.
Final Thoughts
Parental controls on the Fire TV Stick offer a robust shield against inappropriate content and accidental purchases. By following the steps outlined above, you can create a safe and fun entertainment environment for your children. Plus, tools like Amazon Kids+, screen time monitoring, and Alexa restrictions enhance your ability to stay in control.
If you have additional questions about your Fire TV Stick or need help troubleshooting parental controls, feel free to reach out in the comments below or visit Allfirestick.com for more resources. Your peace of mind is just a few clicks away!