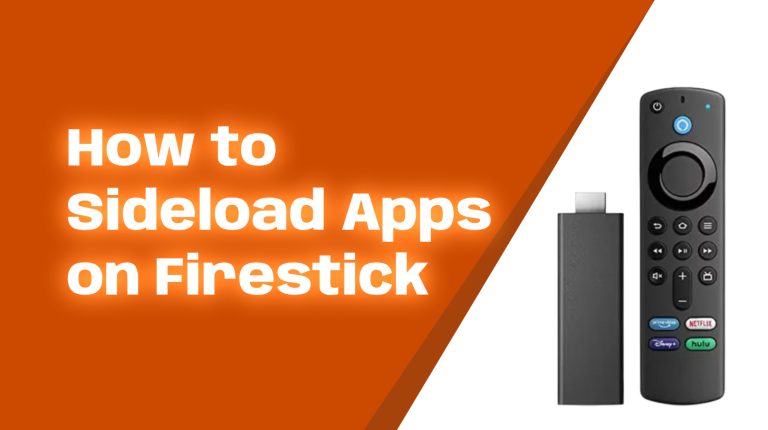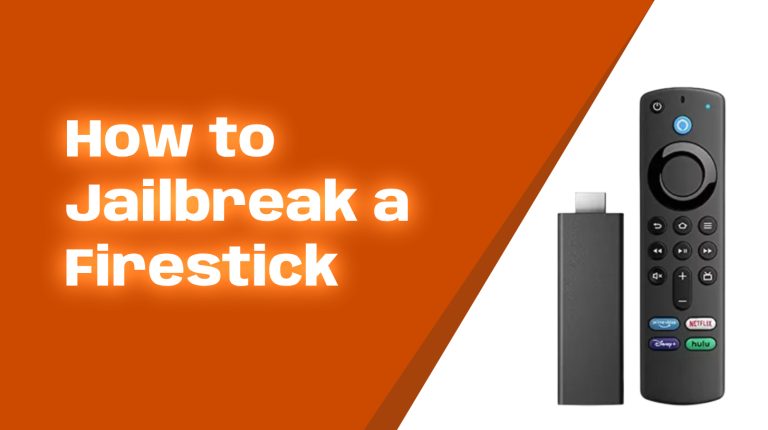Why Your Firestick May Be Slowing Down
The Amazon Firestick is an amazing little device that gives you access to your favorite apps, movies, and TV shows. However, over time, you might notice that it gets slower or even starts buffering during streaming. This is usually due to two main issues: too much cache and low available storage. Luckily, these are easy to fix, and you don’t need any technical expertise to do it.
In this guide, I’ll walk you through how to clear the cache and manage storage on your Firestick. By the end, your device will work faster and more efficiently.
What Is Cache and Why Does It Matter?
The cache is temporary data stored by apps to load content more quickly. For instance, streaming apps like Netflix or Hulu save some of their files to the cache to reduce loading time when you revisit them. However, if this cache grows too large, it can slow your Firestick down. Essentially, your Firestick needs free space to run efficiently, and an overloaded cache robs it of that space.
Clearing the cache doesn’t delete any of your saved settings or remove the app entirely. It just wipes out unnecessary temporary data.
How to Clear the Cache on Your Firestick
Follow these simple steps:
- Go to the Home Screen on your Firestick.
- Navigate to Settings (gear icon on the far-right).
- Select Applications.
- Click on Manage Installed Applications.
- Choose the app you think may have a bloated cache—streaming apps like Netflix, Hulu, or Disney+ are common culprits.
- Click on Clear Cache (you’ll see the option here).
It’s a good idea to clear the cache for most of your frequently used apps. This simple trick alone can boost your Firestick’s overall performance.
Managing Storage on Your Firestick
Did you know your Firestick only comes with about 8GB of storage? After the operating system and pre-installed apps, you’re left with even less space for additional apps and downloaded files. If your Firestick doesn’t have enough free storage, it will slow down dramatically.
How to Check Storage Space
To see how much storage space you have left:
- Go to the Home Screen and select Settings.
- Navigate to My Fire TV or Device & Software, depending on your Firestick version.
- Click About and then Storage.
If you see a small amount of available storage, it’s time to clear some space.
How to Free Up Storage
Here are a few ways to clear up storage on your Firestick:
1. Uninstall Unused Apps
Apps take up the most space on your Firestick. If you’ve downloaded apps you rarely or never use, delete them. Here’s how:
- Go to Settings and then select Applications.
- Click on Manage Installed Applications.
- Choose an app you no longer need and click Uninstall.
2. Use the “Clear Data” Option
If you don’t want to uninstall an app but want to free up some memory, you can clear its data. Be cautious, though—this resets the app to its default settings. To do this:
- Go to Manage Installed Applications.
- Select the app and click Clear Data.
3. Remove Downloaded Files
If you download shows, movies, or other files onto your Firestick, those can eat up space fast. Follow these steps:
- Open the app where you downloaded content (such as Prime Video or Netflix).
- Locate the downloads section and delete any video files you don’t need anymore.
4. Use Cloud Storage
For photos and videos, move them to a cloud storage service like Amazon Photos or Google Drive. Your Firestick should primarily store apps, not files.
Pro Tips to Keep Your Firestick Optimized
To maintain optimal performance after clearing cache and storage, follow these practices:
1. Restart Your Firestick Regularly
Restarting clears up system memory. To do this:
- Go to Settings.
- Select My Fire TV.
- Click Restart.
2. Avoid Overloading Your Firestick
Stick to a few essential apps—don’t try to make your Firestick an all-in-one storage device. Install only what you use regularly, and delete apps you don’t need.
3. Update Your Firestick Software
Outdated software can make your Firestick run slowly. Here’s how to check for updates:
- Go to Settings.
- Select My Fire TV or Device & Software.
- Click About and then Check for Updates.
If there’s an update available, download and install it. Updated software often has performance enhancements and bug fixes.
Troubleshooting Persistent Issues
If your Firestick is still slow after clearing cache and managing storage, try these steps:
- Disable Automatic App Updates: This can save resources. Go to Settings > Applications > Appstore and toggle off Automatic Updates.
- Factory Reset: If all else fails, reset your Firestick to factory settings. Warning: This deletes all data, so only do this as a last resort. Go to Settings > My Fire TV > Reset to Factory Defaults.
Final Thoughts
Your Amazon Firestick doesn’t have to be slow and sluggish. With regular maintenance—clearing cache, freeing up storage, and keeping your device updated—you’ll enjoy faster streaming and better overall performance. These tips are quick and easy to follow, so your Firestick will be up and running like new in no time!
If you enjoyed this guide or if you found it helpful, share it with your friends or leave a comment below. At Allfirestick.com, we’re always here to help you maximize your Firestick experience!