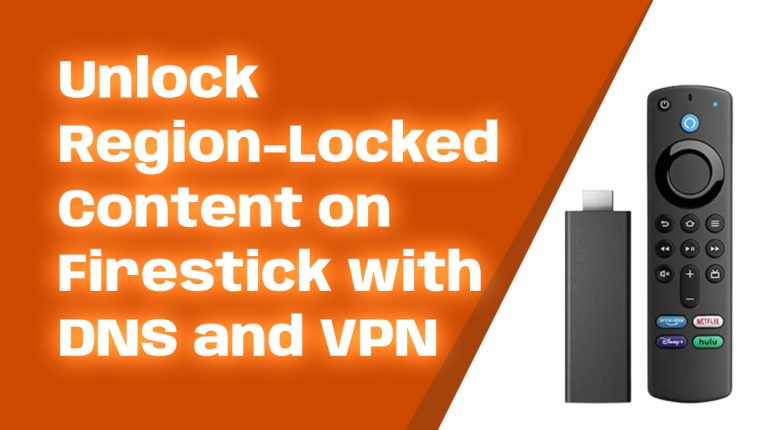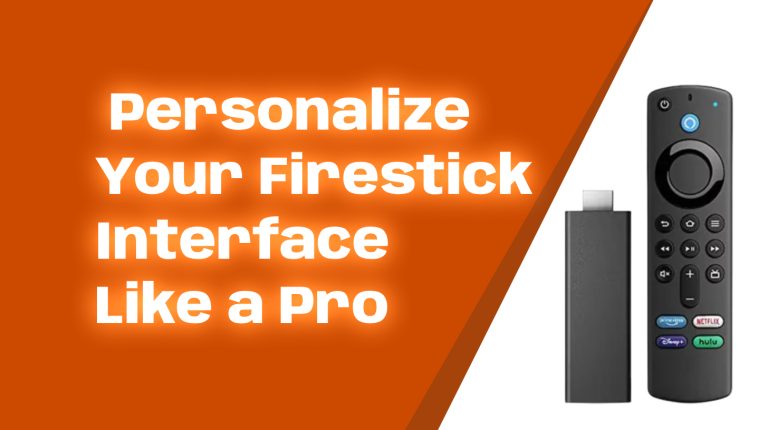A slow or laggy connection on your Fire TV Stick can ruin your streaming experience. High latency leads to buffering, poor video quality, and frustrating delays. But don’t worry—by tweaking some advanced network settings, you can significantly reduce latency and improve performance.
In this guide, we’ll go over the best network settings to optimize your Fire TV Stick’s connection, ensuring smooth and uninterrupted streaming.
Understanding Latency on Fire TV Stick
Latency refers to the delay between a request (like pressing play on a video) and the response (when the video starts). High latency results in buffering, lag, and slow app performance.
The lower the latency, the faster your Fire TV Stick can process data, translating into smoother streaming and gaming experiences.
Common Causes of High Latency
Several factors can cause high latency on your Fire TV Stick, including:
- Weak Wi-Fi signals: Being too far from the router weakens signal strength.
- Network congestion: Multiple devices using the network at the same time slow things down.
- Interference from other devices: Microwave ovens, Bluetooth devices, and other electronics can interfere with your Wi-Fi signal.
- Slow internet speed: An inadequate internet connection cannot handle HD or 4K streaming smoothly.
- Router limitations: An outdated or overloaded router cannot properly manage traffic.
Optimizing Network Settings for Lower Latency
Choosing the Right Wi-Fi Band
Most modern routers offer dual-band Wi-Fi: 2.4 GHz and 5 GHz.
- 2.4 GHz: Provides better coverage but is slower and more prone to interference.
- 5 GHz: Offers faster speeds with less interference but has a shorter range.
If your Fire TV Stick is close to the router, use the 5 GHz band for lower latency. Otherwise, stick with 2.4 GHz if distance is an issue.
Configuring a Static IP Address
By assigning a static IP address to your Fire TV Stick, you prevent IP conflicts and speed up device recognition.
- Go to Settings > My Fire TV > About > Network.
- Note down the IP address, subnet mask, gateway, and DNS information.
- In your router settings, assign the same IP address to your Fire Stick under DHCP settings.
Adjusting DNS Settings
Using a faster DNS provider can improve speed and lower latency. Popular choices include:
- Google DNS: 8.8.8.8 and 8.8.4.4
- Cloudflare DNS: 1.1.1.1 and 1.0.0.1
- OpenDNS: 208.67.222.222 and 208.67.220.220
To manually configure DNS, go to your router’s network settings and replace your default DNS with a faster alternative.
Enabling Quality of Service (QoS)
QoS settings in your router allow priority bandwidth allocation for specific devices. Assign higher priority to your Fire TV Stick to ensure stable performance.
Check your router’s QoS settings and add your Fire TV Stick as a priority device.
Disabling Network Throttling Features
Some ISPs throttle streaming speeds. To avoid throttling:
- Use a good VPN with unlimited bandwidth.
- Enable “Bypass ISP Throttling” in VPN settings.
- Check your ISP’s latency management policies.
Reducing Interference from Other Devices
Devices like cordless phones, microwaves, and Bluetooth speakers can interfere with Wi-Fi signals. To minimize disruption:
- Keep your Fire TV Stick at least 10 feet away from other electronics.
- Switch to a less crowded Wi-Fi channel in the router settings.
Advanced Router Settings for Improved Performance
Updating Firmware and Router Software
Outdated firmware can slow down network performance. Check your router manufacturer’s website for updates and install the latest firmware.
Enabling MU-MIMO and Beamforming
MU-MIMO (Multi-User, Multiple-Input, Multiple-Output) allows multiple devices to receive data simultaneously.
Beamforming directs Wi-Fi signals directly to your Fire TV Stick rather than spreading them randomly.
If your router supports these features, enable them for better streaming quality.
Adjusting Channel Width and Frequency
If your Wi-Fi is slow, change your router’s channel to a less congested one.
- Use analytical tools like WiFi Analyzer (Android) to find the best channel.
- Set your router channel manually instead of “auto.”
Managing Connected Devices and Bandwidth Allocation
Too many devices on the network can slow down your Fire TV Stick.
- Disconnect unused devices from Wi-Fi.
- Limit background downloads or large file transfers.
Using Wired Connections for Better Stability
Wi-Fi is convenient, but an Ethernet connection is always more stable.
Use an Amazon Ethernet Adapter to connect your Fire TV Stick directly to your router. This eliminates interference and provides a faster, more reliable connection.
Troubleshooting Persistent Latency Issues
If latency issues persist, try the following:
- Restart your router and Fire TV Stick.
- Factory reset your Fire TV Stick: Go to Settings > My Fire TV > Reset to Factory Defaults.
- Contact your ISP to check if there are network issues in your area.
Conclusion
High latency on your Fire TV Stick can be frustrating, but adjusting network settings can make a huge difference. From using the right Wi-Fi band to prioritizing your Fire Stick’s traffic with QoS settings, these optimizations provide smoother streaming.
For the best performance, pair these settings with a wired Ethernet connection and an updated router. Give these adjustments a try, and enjoy uninterrupted streaming on your Fire TV Stick!