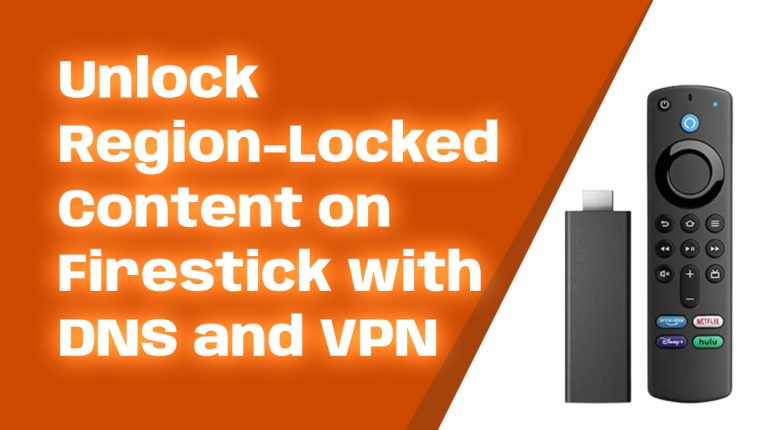The default Firestick interface is functional, but it’s not for everyone. If you want more control over how your device looks and operates, using a custom launcher is the way to go.
Custom launchers allow you to change the appearance, remove unnecessary ads, and enhance navigation on your Firestick. In this guide, I’ll teach you everything you need to know about customizing your Firestick interface like a pro.
Understanding Custom Launchers
A custom launcher is an alternative home screen for your Firestick. Instead of using the standard Amazon interface, you can install a third-party launcher that provides a cleaner and more user-friendly experience.
Custom launchers allow you to:
- Remove ads and recommendations
- Organize apps more effectively
- Change themes and layouts
- Improve navigation and speed
They don’t affect the Firestick’s performance, and you can always go back to the default interface if needed.
Benefits of Using a Custom Launcher on Firestick
Why should you use a custom launcher? Here are some benefits:
Ad-Free Experience
The default Firestick launcher displays ads and recommendations. A custom launcher removes these, giving you a clutter-free experience.
Faster and Smoother Navigation
Some Firestick versions lag due to Amazon’s default interface. Custom launchers are lightweight, meaning they run faster and smoother.
Better Customization
Change backgrounds, icons, and layouts to match your preferences. Some launchers let you create shortcuts for quick access to apps.
Efficiency
By removing unnecessary elements, a custom launcher helps you access content faster and improves your viewing experience.
Popular Custom Launchers for Firestick
There are several great custom launchers available. Here are the most popular ones in 2025:
Wolf Launcher
One of the best Firestick custom launchers with a clean interface, no ads, and endless customization options.
FLauncher
A modern and lightweight launcher designed for Android TV devices, including Firestick.
Leanback Launcher
This launcher is simple and minimalist, resembling stock Android TV interfaces.
Hal Launcher
Another clean and highly customizable launcher with flexible settings and better navigation.
How to Install a Custom Launcher on Firestick
Follow these steps to install a custom launcher on your Firestick:
Step 1: Enable Unknown Sources
- Go to Settings on your Firestick.
- Select My Fire TV or Device & Software.
- Click Developer Options.
- Enable Apps from Unknown Sources.
Step 2: Download Downloader App
- Go to the Firestick home screen.
- Search for Downloader.
- Install and open it.
Step 3: Install the Custom Launcher
- Open the Downloader app.
- Enter the download URL for your desired launcher (Always get this from official or trusted sources).
- Download and install the launcher.
- Once installed, open the custom launcher and set it as default.
Configuring and Customizing Your Custom Launcher
After installing your new launcher, you can customize it:
Set Custom Wallpapers
Most launchers let you change backgrounds. Go to settings and upload your preferred wallpaper.
Organize Apps
Drag and drop app icons, create folders, or hide unused apps for a better layout.
Change Themes and Icons
Some launchers offer different themes or icon packs to personalize your Firestick further.
Create Shortcuts
Set up shortcut buttons for quick access to frequently used apps or functions.
Troubleshooting Common Issues with Custom Launchers
Encountering issues? Here are some fixes:
Launcher Not Opening
Restart your Firestick and try again. If that doesn’t work, reinstall the launcher.
Apps Disappearing
Some launchers may not display all installed apps. Go to settings and check if hidden apps need to be made visible.
Launcher Keeps Resetting to Default
Firestick sometimes reverts to its default launcher after a reboot. Use an app like Launcher Manager to ensure your custom launcher stays active.
Restoring the Default Firestick Interface
If you ever want to go back to the Amazon launcher, do this:
- Go to Settings on your Firestick.
- Select Apps, then choose Manage Installed Applications.
- Find your custom launcher and uninstall it.
- Restart your Firestick, and it will revert to the default Firestick interface.
Frequently Asked Questions About Custom Launchers
Is installing a custom launcher safe?
Yes, as long as you download from trusted sources. Avoid unknown APKs that could harm your device.
Will a custom launcher affect performance?
No, most custom launchers are lightweight and may even improve Firestick’s speed.
Can I use a custom launcher without jailbreaking my Firestick?
Yes, Firestick allows side-loading apps like custom launchers without needing a jailbreak.
Do I need to reinstall the launcher after an update?
Not always, but major Fire OS updates may reset the launcher. You can reinstall it if needed.
Conclusion
Using a custom launcher is the best way to take control of your Firestick’s interface. Removing ads, improving navigation, and personalizing the layout can make your streaming experience much smoother.
With options like Wolf Launcher, Leanback Launcher, and FLauncher, you can find a setup that fits your needs perfectly. Just follow the installation guide above, tweak the settings to your liking, and enjoy a customized Firestick interface.
If you run into any issues, remember—you can always go back to the default Firestick interface with a few simple steps.
Have you tried a custom launcher on your Firestick? Share your experience in the comments!