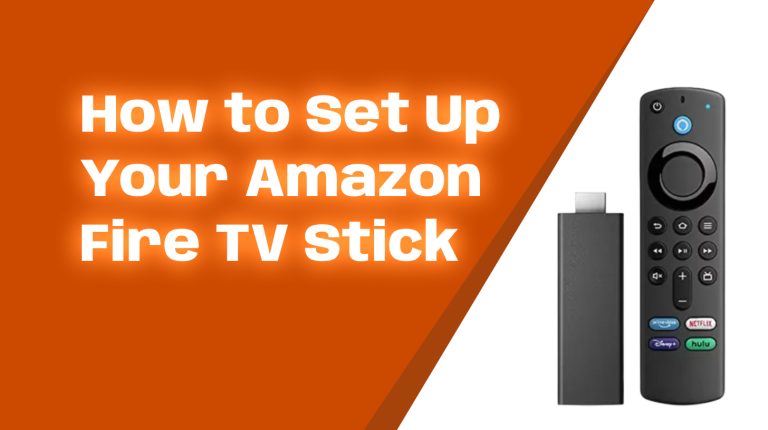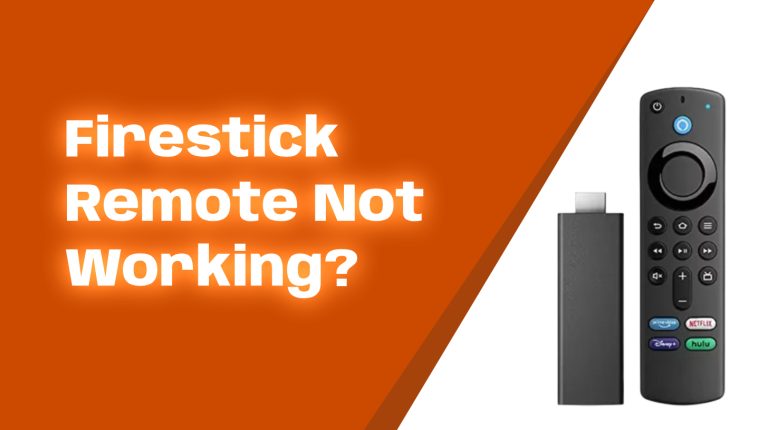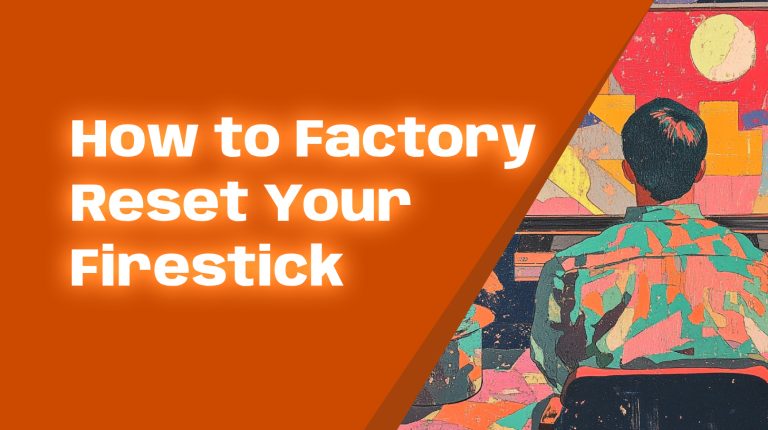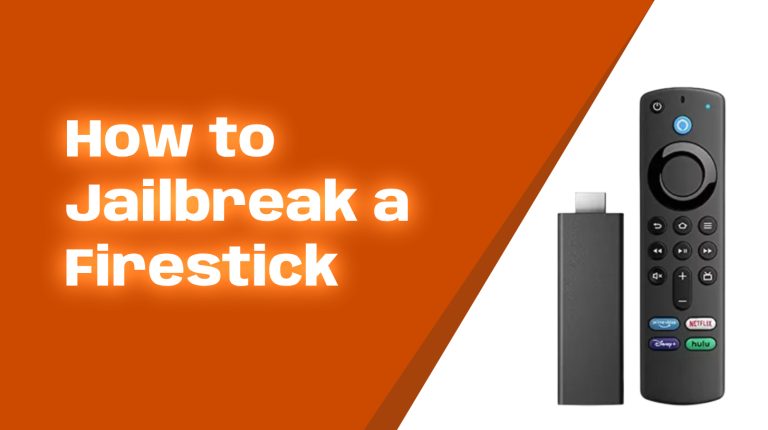“`html
Why Won’t Your Firestick Connect to Wi-Fi? Common Issues
Let’s start by identifying the problem. A Firestick not connecting to Wi-Fi can be linked to several common issues. These include:
- Weak or unstable Wi-Fi signals
- Incorrect Wi-Fi passwords
- Router not working or outdated settings
- Firestick software glitches
- Incorrect Wi-Fi network selection
- Compatibility issues with your router
Now that you know what might be causing the problem, let’s troubleshoot step by step!
—
1. Check Your Wi-Fi Connection
First, let’s rule out potential network issues. Here’s how you can check:
- Verify if your other devices (e.g., phone, laptop) are connecting to the Wi-Fi without issues. If not, the problem might be your Wi-Fi network itself.
- Restart your Wi-Fi router. Unplug it, wait 30 seconds, and then plug it back in.
- Ensure your router is placed in an open area for better signal quality. Avoid keeping it in enclosed spaces like cabinets or too far from your Firestick.
If your network is fine, let’s move on.
—
2. Restart Your Firestick
Sometimes, a simple restart can fix connectivity issues on your Firestick. Follow these steps:
- On your Firestick remote, press and hold the Home button for 5 seconds.
- Navigate to Settings > My Fire TV > Restart.
- Let your Firestick reboot and try connecting to your Wi-Fi again.
Still no success? Keep reading for advanced tips.
—
3. Check Your Wi-Fi Password
It happens more often than you think—entering the wrong Wi-Fi password. Double-check your password and try again:
- Go to Settings > Network on your Firestick.
- Select your Wi-Fi network and hit Forget Network.
- Reconnect to the Wi-Fi by re-entering the password carefully.
Remember, Wi-Fi passwords are case-sensitive, so make sure Caps Lock isn’t on.
—
4. Update Your Firestick Software
Outdated software can sometimes prevent your Firestick from connecting to Wi-Fi. Here’s how to check for updates:
- Go to Settings > My Fire TV > About.
- Scroll down and select Check for Updates.
- If an update is available, install it and then restart your Firestick.
—
5. Reset Network Settings
If the issue persists, resetting your network settings might help. Warning: This will clear all saved Wi-Fi networks on your Firestick. Here’s how to do it:
- Navigate to Settings > My Fire TV > Reset to Factory Defaults.
- Confirm the reset and follow the on-screen instructions to set up your Firestick from scratch.
—
6. Adjust Wi-Fi Frequency
Some routers operate on two frequencies: 2.4GHz and 5GHz. Firesticks often work better on the 5GHz band for improved speed and reliability. Here’s how to check and switch:
- Log in to your router’s admin panel (often 192.168.1.1 or 192.168.0.1 in your browser).
- Find the Wi-Fi settings and enable both 2.4GHz and 5GHz bands if available.
- On your Firestick, select the 5GHz network from your list of available networks.
Consult your router’s user manual for specific steps.
—
7. Check for Device Restrictions
Some routers have device limit restrictions or parental controls that might block the Firestick from connecting. Check your router settings:
- Log in to your router’s admin panel.
- Ensure the Firestick’s MAC address (found under Firestick Settings > Network) isn’t blocked.
- If your router has a limit on connected devices, try disconnecting a few old or unused devices.
—
8. Resolve IP Conflict Issues
Sometimes, two devices on the same network might end up with the same IP address, causing conflicts. Resetting your Firestick’s IP can solve this:
- Go to Settings > Network.
- Select your Wi-Fi network and choose Advanced.
- Manually assign a unique IP address provided by your router’s DHCP range.
You can check your DHCP range via your router settings.
—
9. Contact Your Internet Provider
If all else fails, the issue might lie with your internet service provider (ISP). Contact them to:
- Check your internet speed and stability.
- Verify there’s no ISP-level block affecting your Firestick’s MAC address or IP.
- Ensure your internet plan supports streaming devices like Firesticks.
—
10. Test a Mobile Hotspot
Here’s a quick way to confirm if your Firestick’s Wi-Fi issue is related to your home network:
- Turn on the mobile hotspot on your smartphone.
- Connect your Firestick to the hotspot.
- If it works, your problem lies with your home Wi-Fi, not the Firestick.
If it doesn’t connect to the hotspot, your Firestick hardware may have an issue.
—
Still Not Working? Factory Reset Your Firestick
If all the steps above fail, you might need a factory reset. Caution: This will erase everything on your Firestick. Here’s how:
- Navigate to Settings > My Fire TV > Reset to Factory Defaults.
- Confirm the reset and follow the setup instructions.
After the reset, reconnect to your Wi-Fi and see if the problem is resolved.
—
Wrapping Up
Troubleshooting a Firestick not connecting to Wi-Fi can be a process, but these steps usually get things back on track. Start with simple solutions like restarting your devices and checking your network. If needed, move on to resets or contacting your ISP. With these proven fixes, your Firestick should be streaming in no time!
Have any more Firestick questions? Explore more tips and tricks on AllFirestick.com. Happy streaming!
“`